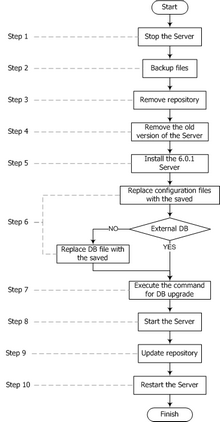Last updated on 17.10.2011
Resolved Issues and Enhancements
Upgrade to Enterprise Suite 6.0.2
Dr.Web Enterprise Suite is designed to organize and control integrated, complex and reliable anti-virus protection of computers of a company.
Dr.Web Enterprise Suite has a client-server architecture. Client components of anti-virus network are installed on the protected workstations of users and administrators (network servers). Enterprise Server provides for centralized administrating of the anti-virus and anti-spam protection of the company's network, including deployment, virus databases and program files updates on protected computers, monitoring of virus events and the state of the anti-virus packages and OS’s on all protected computers.
An aggregate of computers on which Dr.Web Enterprise Suite cooperating components are installed is called an anti-virus network. To deploy the anti-virus network, the advantages of Active Directory technology employed in servers under Windows OS's can be used.
To exchange information between Server(s) and Agents network protocols TCP/IP and IPX/SPX, NetBIOS could be used. That allows to deploy the anti-virus network keeping historical topology of the network.
New Features in the 6.0.2 Release
Dr.Web Enterprise Server
| 1. | Agent installers can be downloaded from the new http://<server_address>:9080/install page. |
| 2. | New template for e-mail notification of the Enterprise Server administrator about Server license key expiration is added. |
| 3. | Feature for rights distribution on Enterprise Server administration via the Microsoft Active Directory and LDAP is added. |
| 4. | The list of supported UNIX system-based OS for Server and Proxy server installation is extended. |
Dr.Web Enterprise Agent
| 1. | Storing at stations registry of last 10 ID, Password and Server parameters is implemented. |
| 2. | The -save switch is added, which allows to save in registry parameters which are specified during launching the Agent via the command line. |
| 3. | The following languages of Agent UI are added: |
| • | Traditional Chinese. |
| • | Japan. |
Dr.Web Enterprise Agent Installer:
| 1. | The following anti-viruses programs deleting is added: Panda Antivirus 2011 and ESET NOD32 Antivirus 4.2.71.3. |
| 2. | The esinst installation package generation for Agent installation is added. |
Dr.Web Control Center:
| 1. | Feature allows or forbids the user to choose time for reboot notifications appearing is available. |
| 2. | Deleted stations can be managed directly from hierarchical list of anti-virus network. |
| 3. | Grouping of stations which are not included in user groups is added (Ungrouped system group). |
| 4. | Grouping of deleted stations is added (Deleted system group). Deleted station can be restored from the anti-virus network tree using the new toolbar element. |
| 5. | Agent with specified ID can be remotely installed on created station with IP address definition. |
| 6. | Encryption keys can be exported from the Control Center. |
| 7. | Option for automatic administrator authorization in Control Center is added. It allows to save current administrator login and password and authorize automatically without requesting login and password at the next opening of the Control Center in this computed via this browser. |
| 8. | Feature for setting default statistic interval and saving the last specified interval during statistic viewing is added. |
| 9. | Several stations can be added simultaneously. |
| 10. | Feature for exporting selected files from the station Quarantine to the Server is added. |
| 11. | Feature to set rights for using local Control Centers of the following products is added: Dr.Web MailD, Dr.Web Samba SpIDer, Dr.Web Icap Daemon. |
| 12. | White lists of the SpIDer Gate component can be managed from the Control Center. |
| 13. | A new Authorization section is added. This section serves for authorization of Microsoft Active Directory and LDAP domains users, which have corresponding rights but without adding users to the Enterprise Server itself. |
| 14. | A new Scanners and scheduled scan tasks for UNIX system-based and MAC OS X stations are added. |
| 15. | Dr.Web Browser-plugin Installer for Linux system-based OS is added. |
| 16. | Microsoft Internet Explorer 9 Web browser is supported. |
| 17. | The following components settings can be managed by administrator via the Control Center: |
| • | Dr.Web Icap Daemon, |
| • | Dr.Web NSS Daemon, |
| • | Dr.Web Samba SpIDer, |
| • | Dr.Web for Android. |
Other:
| 1. | If the Proxy server and the Agent are installed on the same computer, the Proxy server installation folder is protected by the Dr.Web SelfPROtect component. |
| 2. | Authorization at ISA and IIS proxy servers for upgrading Enterprise Servers from GUS is added. Encryption method is selected by default from offered methods. |
| 3. | Messages in Proxy server log files become more detailed. |
Stop Supporting
| 1. | Czech language of the Agent UI is not supported. |
Resolved Issues and Enhancements
Dr.Web Enterprise Server
| 1. | Computer algorithm for bandwidth limitation is changed. |
| 2. | Task for default scans of station by the Enterprise Scanner are removed. |
Dr.Web Enterprise Agent
| 1. | Support of 6.0 version virus bases for systems on which SpIDer Guard G3 can be installed is implemented. |
| 2. | Sending Agent statistic to the Server is fixed. Particularly, when time synchronization with Server and via Internet is used simultaneously and if the Agent starts with unsent statistic. |
| 3. | If Server rejects Agent connection request, Agent continues to send connection quests with some time intervals. |
| 4. | Type of shutdown scan taks is deleted. |
Dr.Web Enterprise Agent Installer
| 1. | Messages about unsuccessful installation become more detailed in log files. |
Dr.Web Control Center
| 1. | Control Center (Web administrating) cannot be disabled in Server settings. |
| 2. | Principle of control menu displaying for the Everyone group is changed: list of all components for all active keys is displayed. |
| 3. | Type of shutdown taks is deleted from stations schedule. |
Known Issues
Dr.Web Enterprise Server
| 1. | To manage the Quarantine from the Server, stations with Quarantine module must be operated by OS, on which the installation of SpIDer Guard G3 is available. |
| 2. | Read error of the Server installation file appears, if system language for non Unicode programs is not conform to the language, which is used in paths for the Server installation. It is settled after setting the correspondent language for non Unicode programs. |
Under 64-bit OS, for operation of Enterprise Server with PostgreSQL DBMS of 9.x version via the ODBC, use the x64 bit ODBC driver of 09.00.0310 version. Operation with PostgreSQL DBMS of 8.x version via the ODBC is not supported.
| 3. | To operate under 32-bit platforms via the ODBC with PostgreSQL DBMS including 9 version, use 32-bit ODBC driver of 08.04.0200 version. Functioning with drivers of older versions is not guaranteed. |
| 4. | If the The system administrator has set polices to prevent this installation error occurs during Server installation under Windows 2003 or Windows XP OS, install OS Windows update (consider you OS language), which can be downloaded from http://support.microsoft.com/kb/925336. |
Dr.Web Enterprise Agent
| 1. | After installation of Dr.Web Firewall under Windows Vista and Windows 2008 OS, some components settings are not available from the Agent menu. It is settled after station restart (scheduler startup problems). |
| 2. | The second stage of the Agent deinstallation is not implemented after the first system restart (scheduler startup problems). It is settled after the second system restart. |
| 3. | Update service is not started, if system language for non Unicode programs is not conform to the language, which is used in paths to the Agent and anti-virus package installation directory. It is settled after setting the correspondent language for non Unicode programs. |
| 4. | Critical update error of virus bases during the Agent upgrade from the 4.44 version to 6.0.2 version may appears under Windows Vista SP1 OS. |
Installation
System Requirements
For Dr.Web Enterprise Suite to be installed and function the following is required
| ◆ | Enterprise Server should have access to the Internet to receive updates from Dr.Web GUS; |
| ◆ | anti-virus network computers should have access to the Internet to connect to the Sever or Proxy-server or be in the same local network; |
| ◆ | for interaction between all anti-virus components, all ports and sockets should be opened on computers: |
Number |
Protocols |
Purpose |
ports 2193, 2371 |
TCP, UDP |
For connection between the Server and anti-virus components. |
port 23 |
NetBIOS |
For connection between the Server and anti-virus components. |
socket 2371 |
IPX/SPX |
For connection between the Server and anti-virus components. |
ports 2193, 2372 |
UDP |
For the Network Scanner. |
ports 139, 445 |
TCP, UDP |
For the Network Installer. |
port 9080 |
http |
For the Control Center. |
port 9081 |
https |
For the Control Center. |
To install Dr.Web Enterprise Server or Proxy-server 6.0.2, your computer must meet the following requirements:
Component |
Requirement |
Processor |
Intel® Pentium® III 667 MHz or faster |
Memory |
512 MB RAM (1 GB in case a built-in database is used) |
Disk Space |
up to 12 GB of free (available) disk space: up to 8 GB for a built-in database (installation catalog) and up to 4GB for the system temporary catalog (for work files) |
Operating System |
Microsoft® Windows® 2000 or later, Linux® FreeBSD® SolarisTM Complete list of supported OS versions declared in Appendix A of Dr.Web Enterprise Suite Administrator Manual. |
Other |
MS Installer 2.0 (for the installation of Enterprise Server for Windows OS). Note: MS Installer 2.0 is included into Windows 2000 (with SP3) OS and later versions. For details, please visit http://msdn2.microsoft.com/en-us/library/aa367449.aspx. Windows Script 5.6 WindowsXP-Windows2000-Script56-KB917344-x86-enu.exe (for installation on Microsoft® Windows NT4® OS, Windows® XP OS and Microsoft® Windows® 2000 OS). For the installation of Enterprise Server for UNIX system-based OS's: libiconv library v. 1.8.2 or later; pcre, ncurses, openssl, libxml2, libpq (only in case of using PostgreSQL database; in case of installation via the generic-packages, the library is already included in the package). Note: The Libiconv library can be downloaded from ftp://ftp.freebsd.org. |
Together with Enterprise Server the Dr.Web Control Center is installed.
The Dr.Web Control Center requires:
| ◆ | Windows® Internet Explorer® 7 and later or Mozilla® Firefox® 3.0 and later Web browsers. |
Opera® 10 and later, Safari® 4 and later, Chrome® 7 and later Web browsers also can be used. But operating under these Web browsers is not guaranteed.
| ◆ | Dr. Web Browser-Plugin to use Dr.Web Control Center in full. The plug-in is distributed with the Server installation package. It installs by browser request when you use elements of Dr.Web Control Center which require the plug-in (for instance, for antivirus-components remote updater or Network Scanner). |
The NAP requires
For the Server
| ◆ | Microsoft® Windows Server® 2008 OS. |
For the Agents
| ◆ | Windows XP SP3 OS, Windows Vista OS, Windows Server 2008 OS. |
To install Dr.Web Enterprise Agent and full anti-virus package of 6.0.2 version, your computer must meet the following requirements:
Component |
Requirement |
||||||||||||||||||||||||
Processor |
Minimal requirements:
Recommended requirements:
|
||||||||||||||||||||||||
Memory |
Minimal requirements:
Recommended requirements:
|
||||||||||||||||||||||||
Disk Space |
Not less than 182 MB of available disk space for executable files + extra disk space for logs and temporary files. |
||||||||||||||||||||||||
Operating System |
Windows 98, Windows ME, Windows NT4 (SP6a), Windows 2000 with SP4 without Update Rollup1, Windows XP without SP, also with SP1, Windows 2003 without SP.
Windows 2000 with SP4 and Update Rollup1, Windows XP with SP2 or later, Windows 2003 with SP1 or later, Windows Vista or later.
Windows 98, Windows NT4 with SP6a.
|
||||||||||||||||||||||||
Other |
|
Upgrade to Enterprise Suite 6.0.2
Upgrading Notes
| 1. | Starting from version 5.0 anti-virus package includes SpIDer Gate and Office Control components. For using this components, they must be included in you license (Antivirus+Antispam). If you license does not include this components, it is recommended to perform the actions described below. |
| 2. | During automatic upgrade of the Server software contents of the repository are removed and new version is installed. If the repository of the older version was not removed, it is necessary to manually remove its contents and renew it. |
| 3. | For a network with several Severs, from the main Server with 6.0.2 version to child Servers with smaller versions (5.X or 4.X) only virus bases are transmitted. |
To transmit all software and Agent updates, upgrade child Servers to 6.0.2 version (for repositories compatibility).
| 4. | If you are using the ODBC for Oracle as an external database, select the Custom option and in the opened window, disable the installation of Oracle client in the Database support - Oracle database driver section in the installer settings during the Server upgrading (or reinstallation). |
Otherwise, Oracle DB functioning will fail because of the libraries conflict.
| 5. | After the Server upgrading from the 4.XX version to 6.0.2 version, the transport parameter must be present in the drwcsd.conf configuration file of the Server: |
Transport "drwcs" "tcp/0.0.0.0:2193" "udp/231.0.0.1:2193"
where the drwcs is a Server name.
If this parameter is not specified, add it manually and restart the Server.
Upgrading the Dr.Web Enterprise Server for Windows® OS
Two modes of upgrading the Server to 6.0.2 version are available:
| 1. | Upgrading the Server of 4.44, 4.70 and 5.0 versions can be done automatically by using the installer. |
| 2. | To upgrade Server software within of 6.0.X version, delete Server software of current versions and install the new Server. |
During deleting of the Server manually or upgrading by using the installer, the following files will be backed up automatically:
| ◆ | the dbinternal.dbs internal database, |
| ◆ | the drwcsd.conf Server configuration file (the name may vary), |
| ◆ | encryption keys drwcsd.pri и drwcsd.pub, |
| ◆ | Server and Agent license key files (the enterprise.key and agent.key files, the names may vary), |
| ◆ | SSL certificate (certificate.pem). |
If necessary, copy other critical files you want to preserve to another folder, other than Server installation folder. For instance, copy the Control Center configuration file (webmin.conf) and report templates which are stored in the \var\templates folder. When installation completes, you can replace the new files with the old ones.
I. Upgrading Dr.Web Enterprise Server 4.44, 4.70 and 5.0 Versions
Enterprise Server can be upgraded from 4.44, 4.70 and 5.0 versions to version 6.0.2 automatically by using the installation wizard.
To upgrade the Dr.Web Enterprise Server to version 6.0.2 run the installation file and follow instructions of the Wizard
| 1. | The Dr.Web Enterprise Server Upgrade Notes window displays, which notifies you on the previous Enterprise Server version installed. The installation wizard locates the Server installation folder automatically. |
| 2. | On the following steps, the wizard displays locations of the preserved files (see above) which will be used during installation of Server 6.0.2. You can change locations if necessary. |
| 3. | To remove the previous version and launch the installation process, click Install. |
In upgrading procedure of Dr.Web Enterprise Server from 4.XX version to 6.0.2 version, it is recommend to do the following:
| 1. | Before upgrading disable the use of communication protocols with Enterprise Agent and the Network installer. To do this, select the Administration item in the main menu and click Configure Dr.Web® Enterprise Server in the control menu, go to the Modules tab and clear the Protocol Dr.Web® Enterprise Agent and the Protocol Dr.Web® Network Installer flags. Click Save. A request to restart the Server will be opened. Click Yes. |
| 2. | Upgrade the Server to version 6.0.2 as described above (using preserved Server configuration file). |
| 3. | After upgrading the Server, configure the set of components installed at the workstations (see the Administrator Manual, p. Viewing and Editing the Configuration of a Workstation), in particular if you do not have Antispam license, set cannot option for the SpIDer Gate and Office Control components. |
| 4. | Update the components of Dr.Web ES. To do this, select the Administration item in the main menu and click Repository state in the control menu. In the opened window click Check for updates. Beforehand configure the proxy servers settings for GUS updating if necessary. |
| 5. | If necessary, configure ports that is using by the Agents for communication with the Server. To do this, use the Administration → Configure Dr.Web® Enterprise Server → Transport tab. |
| 6. | Enable the use of communication protocols with Enterprise Agent and the Network installer, disabled at step 1. |
| 7. | Upgrade the workstations software. |
After upgrading of Dr.Web Enterprise Server from 5.0 version to 6.0.2 version, do the following actions for the Control Center normal functionality:
| 1. | Clear cache of the Web browser which is used to connect to the Control Center. |
| 2. | Upgrade the Dr.Web Browser-Plugin. |
II. Upgrading Dr.Web Enterprise Server 6.0.X Version
To upgrade Server software within of 6.0.X version, delete the current Server software and install the new Server.
To upgrade the Dr.Web Enterprise Server, do the following
| 1. | Stop the Server. |
| 2. | In case of using external DB, save DB via SQL server loots. |
| 3. | If you plan to use any files (besides files which are copied automatically during Server uninstall at step 4), backup these files manually. For instance, copy the report templates to a backup folder. |
| 4. | Remove the Enterprise Server software. |
| 5. | Install new Server (see p. Installing the Dr.Web Enterprise Server for Windows® OS in the Administrator Manual). |
In case of using external DB, specify to create a new DB.
In case of using internal DB, specify saved dbinternal.dbs file.
| 6. | Stop the Server. |
| 7. | In case of manual backup, replace the files in the same folders from which you copied the files before new install. |
| 8. | In case of using external DB, restore the DB on the new Server and specify the path to this DB in the configuration file drwcsd.conf. |
Run the drwcsd.exe with upgradedb switch for DB upgrading. The command line will look as follows:
"C:\Program Files\DrWeb Enterprise Server\bin\drwcsd.exe" upgradedb "C:\Program Files\DrWeb Enterprise Server\update-db" |
| 9. | Start the Server. |
Upgrading the Server for UNIX System-Based Systems
Upgrading the Server software over the previous version is possible not for all UNIX system-based OS. For installation of version 6.0.2, it is recommended to delete the Server software of previous versions and install version 6.0.2.
Figure below illustrates the upgrading procedure of Enterprise Server for UNIX system-based OS.
After the Server has been removed, the following files will remain:
| ◆ | the internal DB dbinternal.dbs, |
| ◆ | Server configuration file drwcsd.conf, |
| ◆ | Control Center configuration file webmin.conf, |
| ◆ | encryption keys drwcsd.pri and drwcsd.pub, |
| ◆ | license keys enterprise.key and agent.key, |
| ◆ | the SSL certificate certificate.pem. |
When necessary, save other files that you are planning to use in the sequel in another location.
The procedure for Enterprise Server for UNIX system-based systems upgrade
(click the figure to see full size image)
Detailed description of upgrading procedure declared in Dr.Web Enterprise Suite Administrator manual.
Upgrading Dr.Web Browser-Plugin
To upgrade Dr.Web Browser-Plugin (is used by the Control Center), delete Dr.Web Browser-Plugin software of current versions and install the new version.
Deletion of the the Dr.Web Browser-Plugin is described in the Administrator Manual, Uninstalling the ES Software for Windows® OS section.
Installation is described in the Administrator Manual, Installing the Dr.Web Browser-Plugin section.
Upgrading Dr.Web Enterprise Agents
After upgrading Server software, Agents connected to this Server will be upgraded automatically.
Additional Information
Support is available to customers who have purchased a commercial version of Doctor Web products. Visit Doctor Web technical support site at http://support.drweb.com/.
If you encounter any issues installing or using company products, take advantage of the following Doctor Web support options:
| ◆ | Download and review the latest manuals and guides at http://download.drweb.com/ |
| ◆ | Read the frequently asked questions at http://support.drweb.com/ |
| ◆ | Look for the answer in Dr.Web knowledge database at http://wiki.drweb.com/ |
| ◆ | Browse the Dr.Web official forum at http://forum.drweb.com/ |
If you have not found solution for the problem, you can request direct assistance from Doctor Web Technical Support fill in the web-from in the corresponding section of the support site at http://support.drweb.com/.
For regional office information, refer to the Doctor Web official website at http://company.drweb.com/contacts/moscow.
All rights reserved. This document is a property of Doctor Web No part of this document may be reproduced, published or transmitted in any form or by any means for any other purpose than the purchaser’s personal use without proper attribution.
TRADEMARKS
Dr.Web, the Dr.WEB logo, SpIDer Mail, SpIDer Guard, CureIt!, CureNet!, Dr.Web AV-Desk, the Dr.WEB INSIDE logo are trademarks and registered trademarks of Doctor Web in Russia and/or other countries. Other trademarks, registered trademarks and company names used in this document are property of their respective owners.
DISCLAIMER
In no event shall Doctor Web and its resellers or distributors be liable for errors or omissions, or any loss of profit or any other damage caused or alleged to be caused directly or indirectly by this document, the use of or inability to use information contained in this document.
© Doctor Web, 2003 - 2011
Russia, Moscow – Saint Petersburg