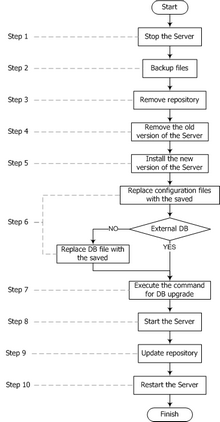Last updated on 25.04.2013
Resolved Issues and Enhancements
Dr.Web AV-Desk is designed for companies specialized in providing various Internet services (Internet providers (ISP), application services providers (ASP), online banking vendors, etc.). With Dr.Web AV-Desk workstations of such companies’ clients are ensured with complete and reliable anti-virus protection provided that the computers are occasionally connected to the Internet.
Dr.Web AV-Desk has a client-server architecture. Client components of anti-virus network are installed on the protected workstations of users and administrators (network servers). Dr.Web Server provides for centralized administrating of the anti-virus and anti-spam protection of the provider's network, including deployment, virus databases and program files updates on protected computers, monitoring of virus events and the state of the anti-virus packages and OS’s on all protected computers.
An aggregate of computers on which Dr.Web AV-Desk cooperating components are installed is called an anti-virus network. To deploy the anti-virus network, the advantages of Active Directory technology employed in servers under Windows OS's can be used.
To exchange information between Server(s) and Agents network protocols TCP/IP and IPX/SPX, NetBIOS could be used. That allows to deploy the anti-virus network keeping historical topology of the network.
New Features in the 6.2 Release
New Features
Dr.Web Agent
◆Anti-virus components of 7.0 version are integrated.
◆New design of the Scanner 7.0 version GUI.
Dr.Web Security Control Center:
◆Ability to create group administrators with limited rights is added.
◆Ability to create group administrators accounts by other group administrators is added.
◆Ability to create stations without specifying a password is added. The password is generated automatically.
◆During joint operation with Subscription Control Center, all stations created not in the Subscription Control Center are blocked and moved to the Unknown system group.
◆Dr.Web Free and Dr.Web Mobile new tariff groups are added for clients under mobile devices.
Proxy Server
◆Caching files during the Agent installation is added.
XML API
◆The <connection> block with information on connection to the Dr.Web Server is added to an XML reply with information about station.
◆The <packages> block with the list of links on Agent installation packages for different OS is added to an XML reply with information on station.
◆Administrator with limited rights is now supported:
•The new limited-rights = {no,yes}[no] argument is added for admins/add.ds, admins/change.ds scripts.
•The new limited_rights = {no,yes} attribute is added to the <administrator> element of an XML reply with information about administrator.
•The new limited_rights = {no,yes} attribute is added to an XML reply with the list of administrators.
◆Feature for downloading Agent installation packages for different platforms is added. For the download/download. script, the new os = {linux, windows, android, macosx} and arch = {x86, x86_64} arguments are added. If the os and arch arguments are not set, the package for Windows OS is returned.
◆Feature for downloading configuration files for non Windows Agents by hash code is added. For the download/download.ds script, the new code = <hash_code> argument is added.
Resolved Issues and Enhancements
Dr.Web Server
◆The list of supported OS is extended.
◆Error during financial report sending is fixed.
◆Problem in XML API, when it was possible to create subscription with ID which coinciding with the ID of previously deleted subscription, is fixed.
◆The automatic port setting during generating links for Agent installation packages downloading via the http and https protocols is added, thus configuring the webmin.conf file during initial Server setup is no longer needed.
Dr.Web Agent
◆The list of supported OS is extended.
Dr.Web Security Control Center
◆Rights system of anti-virus network administrators is changed.
◆Tariff groups names are changed.
◆Automatic access permission is returned in the station connection policies.
XML API
◆If the past date is set for blocking period or expiration date of the station, it is reset to the current date automatically.
◆Only one e-mail address can be set for a station. If several e-mail addresses are transmitted, only the first one is used.
◆E-mail addresses cannot be set for groups. Transmitted e-mail addresses are ignored.
◆Error in displaying the information about Dr.Web Server license key is fixed.
◆Error in setting the 0 value for the expires and block-period parameters is fixed.
Known Issues
Dr.Web Server
◆Installation of the Server via rpm distribution packs must be run only from the console, but not from the OS GUI.
◆To manage the Quarantine from the Server, stations with Quarantine module must be operated by OS, on which the installation of SpIDer Guard G3 is available.
◆Read error of the Server installation file appears, if system language for non Unicode programs is not conform to the language, which is used in paths for the Server installation. It is settled after setting the correspondent language for non Unicode programs.
◆User tariff, created in the group for legal persons tariffs, is added as a tariff for natural persons.
◆During Server upgrade from 5.X version to 6.2 version, the drweb-monitoring default administrator with read-only rights is not created.
◆If the var folder has not default location (<Server_folder>\var), do not change Server log details level via the Start → Programs → Server control → Detailed log/Standard log commands. If you change Server log details level via these commands, custom Server paths are reset to default values in the service run settings, which leads to failure of Server starting. To run the Server, deinstall the service with wrong run parameters via the command line and install the service with corresponding settings of custom paths.
Data Bases
◆If you use PostgreSQL 8x (including 8.0.х) as an external DB of Dr.Web AV-Desk, it is strongly recommended use ODBC driver for Unicode, e.g. pgsqlodbc_08_04_0200, on condition, the Unicode (UTF-8) is used as DB encoding.
For PostgreSQL 9x DB, it is recommended to use ODBC driver of psqlodbc_09_00_0310 version for x86 platforms and the psqlodbc_09_00_0310-x64 version for x64 platforms.
If previous Server used PostgreSQL external DB, before upgrading from 5.XX and 6.0 versions, if you do not use Unicode in DB, it is necessary:
1.Export PostgreSQL external DB.
2.Create new PostgreSQL DB in Unicode.
3.Connect the Server to the created DB.
4.Initialize and import DB via the Unicode ODBC driver of 09.00.0310 version.
◆Under Windows x64 OS, Dr.Web AV-Desk operates with Oracle DB of 10G and older versions only with x64 ODBC drivers not earlier than Oracle 11GR2 (11.2.0.1.0). To connect Dr.Web AV-Desk via the ODBC to the Oracle DB either 11G and 10G, it is necessary to use x64 ODBC drivers of Oracle 11GR2 (11.2.0.1.0) version and later.
◆In some cases of using Oracle DB, you may receive the ORA-00600 error, which will prevent proper operation of the product . To resolve this problem, run the internal verification of the DB and install at the server a new instant-client with version equal to the DB version.
Dr.Web Agent
◆If the Server and the Agent of 5.0 version are installed on the same station, to upgrade the Server to the 6.2 version, it is necessary to deinstall the Agent first via the Control Center because the SelfPROtection component cannot be disabled.
◆Agent Installer, Agent and update services are not started, if system language for non Unicode programs is not conform to the language, which is used in paths for the Agent and anti-virus package installation. It is settled after setting the correspondent language for non Unicode programs.
◆Agent installation is failed, if wrong login or password in the manual authorization section is set in the installer sittings.
◆Deletion of Dr.Web Firewall component is not completed: drivers files in the system32\drivers folder and register branches in the SYSTEM\CurrentControlSet\service are remained. For completed deletion of component files it is recommended after deinstallation of the Agent use the Dr.Web removing utility (drw_remover.exe).
◆To change Parental/Office control settings, rights for changing SpIDer Gate settings must be granted.
Installation
System Requirements
For Dr.Web AV-Desk to be installed and function the following is required
◆Dr.Web Server should have access to the Internet to receive updates from Dr.Web GUS;
◆anti-virus network computers should have access to the Internet to connect to the Sever or Proxy-server or be in the same local network;
◆for interaction between all anti-virus components, all ports and sockets should be opened on computers:
Number |
Protocols |
Purpose |
ports 2193, 2371 |
TCP, UDP |
For connection between the Server and anti-virus components. |
socket 2371 |
IPX/SPX |
For connection between the Server and anti-virus components. |
ports 2193, 2372 |
UDP |
For the Network Scanner. |
ports 139, 445 |
TCP, UDP |
For the Network Installer. |
port 9080 |
http |
For the Control Center. |
port 9081 |
https |
For the Control Center. |
To install Dr.Web Server 6.2, your computer must meet the following requirements:
Component |
Requirement |
Processor |
Intel® Pentium® III 667 MHz or faster |
Memory |
512 MB RAM (1 GB in case a built-in database is used) |
Disk Space |
up to 12 GB of free (available) disk space: up to 8 GB for a built-in database (installation catalog) and up to 4GB for the system temporary catalog (for work files) |
Operating System |
Microsoft® Windows® 2000 or later, Linux® FreeBSD® SolarisTM Complete list of supported OS versions declared in Appendix A of Dr.Web AV-Desk Administrator Manual. |
Other |
MS Installer 2.0 (for the installation of Dr.Web Server for Windows OS). Windows Script 5.6 and later (for installation on Windows OS). For the installation of Dr.Web Server for UNIX system-based OS: libiconv library v. 1.8.2 or later; pcre, ncurses, openssl, libxml2, libpq (only in case of using PostgreSQL database; in case of installation via the generic-packages, the library is already included in the package), libcurl v. 7.20.0 or later. |
To install Proxy-server 6.2, your computer must meet the following requirements:
Component |
Requirement |
Processor |
Intel® Pentium® III 667 MHz or faster |
Memory |
512 MB RAM (1 GB in case a built-in database is used) |
Disk Space |
not less than 1 GB |
Operating System |
Microsoft® Windows® 2000 or later, Linux® FreeBSD® SolarisTM Complete list of supported OS versions declared in Appendix A of Dr.Web AV-Desk Administrator Manual. |
Other |
MS Installer 2.0 (for the installation of Dr.Web Server for Windows OS). Windows Script 5.6 and later (for installation on Windows OS). For the installation of Dr.Web Server for UNIX system-based OS: libiconv library v. 1.8.2 or later, pcre, libxml2. |
Together with Dr.Web Server the Dr.Web Security Control Center is installed.
The Dr.Web Security Control Center requires:
◆Windows® Internet Explorer® 7 and later or Mozilla® Firefox® 3.0 and later Web browsers.
Opera® 10 and later, Safari® 4 and later, Chrome® 7 and later Web browsers also can be used. But operating under these Web browsers is not guaranteed.
◆Dr.Web Control Center Plug-in to use Security Control Center in full. The plug-in is distributed with the Server installation package. It installs by browser request when you use elements of Security Control Center which require the plug-in (for instance, for antivirus-components remote updater or Network Scanner).
To install Dr.Web Agent and full anti-virus package of 6.2 version, your computer must meet the following requirements:
Component |
Requirement |
Processor |
Minimal requirements: •Intel® Pentium® IV 1.6 GHz. Recommended requirements: •Intel® Pentium® IV 2.4 GHz or faster. |
Memory |
Minimal requirements: •512 MB. Recommended requirements: •not less than 1 GB. |
Disk Space |
Not less than 180 MB of available disk space for executable files + extra disk space for logs and temporary files. |
Operating System |
a)Microsoft Windows 2000 OS or later. But: SpIDer Guard NT4, Dr.Web Scanner NT4 require: •Windows 2000 with SP4 without Update Rollup1. •Windows XP without SP, and with SP1. •Windows 2003 without SP. FireWall, SpIDer Guard G3, Dr.Web Scanner require: •Windows 2000 with SP4 and Update Rollup1. •Windows XP with SP2 and later. •Windows 2003 with SP1 and later. •Windows Vista and later. b)Android OS; c)Mac OS X. |
Other |
1.The Dr.Web Agent context help requires Windows® Internet Explorer® 6.0 or later. 2.For Dr.Web for Outlook plug-in the the Microsoft Outlook client from the Microsoft Office package is required: ◆Outlook 2000 (Outlook 9), ◆Outlook 2002 (Outlook 10 or Outlook XP), ◆Office Outlook 2003 (Outlook 11), ◆Office Outlook 2007, ◆Office Outlook 2010. |
Upgrade to AV-Desk 6.2
Upgrading Notes
1.Starting from version 5.0 anti-virus package includes SpIDer Gate and Parental Control components. For using this components, they must be included in you license (Antivirus+Antispam). If you license does not include this components, it is recommended to perform the actions described below.
2.During automatic upgrade of the Server software contents of the repository are removed and new version is installed. If the repository of the older version was not removed, it is necessary to manually remove its contents and renew it.
3.For a network with several Severs, from the main Server with 6.2 version to child Servers with smaller versions (5.X or 4.X) only virus bases are transmitted.
To transmit all software and Agent updates, upgrade child Servers to 6.2 version (for repositories compatibility).
4.If you are using the ODBC for Oracle as an external database, select the Custom option and in the opened window, disable the installation of Oracle client in the Database support - Oracle database driver section in the installer settings during the Server upgrading (or reinstallation).
Otherwise, Oracle DB functioning will fail because of the libraries conflict.
5.After the Server upgrading from the 4.XX version to 6.2 version, the transport parameter must be present in the drwcsd.conf configuration file of the Server:
Transport "drwcs" "tcp/0.0.0.0:2193" "udp/231.0.0.1:2193"
where the drwcs is a Server name.
If this parameter is not specified, add it manually and restart the Server.
6.After Server upgrade from the 5.0.1 version up to the 6.2 version with configuration file remaining, the following list of tariff groups is provided:
•AV
•AV+AS
•AV+AS+PC
•AV+PC
•Dr.Web Premium Server
•Juridical Dr.Web Classic
•Juridical Dr.Web Premium
•Juridical Dr.Web Standard
•Dr.Web Free
•Dr.Web Mobile.
After Server upgrade from the 6.0 version up to the 6.2 version with configuration file remaining, the following list of tariff groups is provided:
•AV
•AV+AS
•AV+AS+PC
•AV+AS+PC+SRV
•AV+PC
•Juridical Dr.Web Classic
•Juridical Dr.Web Premium
•Juridical Dr.Web Standard
•Dr.Web Free
•Dr.Web Mobile.
After Server upgrade from the 6.1 version up to the 6.2 version with configuration file remaining, the following list of tariff groups is provided:
•AV
•AV+AS
•AV+AS+PC
•AV+AS+PC+SRV
•AV+PC
•J+AV
•J+AV+AS
•J+AV+AS+PC
•Dr.Web Free
•Dr.Web Mobile.
After clear installation of the 6.2 version of the Server, the list of tariff groups presented in the Groups. Preinstalled Groups section of Administrator Manual is provided.
7.During Server upgrade from the 5.ХХ version to 6.2 version, tariff groups are set for stations like the following:
•If station was in AV, AV+AS, AV+AS+PС groups, after upgrade, such station remains in its tariff and primary groups.
•If station was in any other tariff group (including user groups), after upgrade, such station is replaced to the AV+AS+PС+SRV tariff group (after update from the 5.0.1 version, the group is named Dr.Web Premium Server). Primary group remains the same as it was before upgrade.
Upgrading the Dr.Web Dr.Web Server for Windows® OS
Upgrading the Server to the 6.2 versions can be done automatically by using the installer.
Automatic upgrade is supported for Servers software with the same bitness only.
In other cases, it is necessary to delete the old Server and install the new Server manually.
Saving Configuration Files
During deleting of the Server manually or upgrading by using the installer, the following files will be backed up automatically:
File |
Description |
Default folder |
|---|---|---|
dbinternal.dbs |
internal database |
var |
drwcsd.conf (the name may vary) |
Server configuration file |
etc |
drwcsd.pri |
private encryption key |
|
drwcsd.pub |
public encryption key |
•Installer •webmin\install |
enterprise.key (the name may vary) |
Server license key file |
etc |
agent.key (the name may vary) |
Agent license key file |
|
certificate.pem |
SSL certificate |
|
private-key.pem |
RSA private key |
If necessary, copy other critical files you want to preserve to another folder, other than Server installation folder. For instance, copy the Security Control Center configuration file (webmin.conf) and report templates which are stored in the \var\templates folder.
Saving Database
Before upgrade Dr.Web AV-Desk software, it is recommender to backup database.
To backup database:
1.Stop the Server.
2.Export DB to the file:
"C:\Program Files\DrWeb AV-Desk Server\bin\drwcsd.exe" -home="C:\Program Files\DrWeb AV-Desk Server" -var-root="C:\Program Files\DrWeb AV-Desk Server\var" -verbosity=all exportdb <backup_folder>\avdbase.avd
For Servers with external DB, it is recommended to use standard tools supplied with the database.
Make sure, that Dr.Web AV-Desk DB export completed successfully. If DB backup copy is not available, the Server could not be restored in emergency case.
Starting from the 6.2 version, Dr.Web Server does not support the MS SQL CE external database. If the previous Server used to work with the MS SQL CE DB, when during Server upgrading, the MS SQL CE DB will be automatically converted to an internal DB by the installer means. At the same time, backup of existing DB is created before converting.
Automatic Upgrading the Dr.Web Server to the 6.2 Version
Dr.Web Server can be upgraded to the 6.2 version automatically by using the installation wizard.
To upgrade the Dr.Web Server to version 6.2 run the installation file and follow instructions of the Wizard
1.The Dr.Web Server Upgrade Notes window displays, which notifies you on the previous Dr.Web Server version installed. The installation wizard locates the Server installation folder automatically.
2.On the following steps, the wizard displays locations of the preserved files (see above) which will be used during installation of Server 6.2. You can change locations if necessary.
For the external Server database, also select Use existing database during upgrade. After subsequent selection of existing Server configuration file and private encryption key, a further update will be proceeded automatically.
3.To remove the previous version and launch the installation process, click Install.
In upgrading procedure of Dr.Web Server from 4.XX version to 6.2 version, it is recommend to do the following:
1.Before upgrading disable the use of communication protocols with Dr.Web Agent and the Network installer. To do this, select the Administration item in the main menu and click Configure Dr.Web Server in the control menu, go to the Modules tab and clear the Protocol Dr.Web Agent and the Protocol Dr.Web Network Installer flags. Click Save. A request to restart the Server will be opened. Click Yes.
2.Upgrade the Server to version 6.2 as described above (using preserved Server configuration file).
3.After upgrading the Server, configure the set of components installed at the workstations, in particular if you do not have Antispam license, the cannot option for the SpIDer Gate and Parental Control components must be set.
4.Update the components of Dr.Web AV-Desk. To do this, select the Administration item in the main menu and click Repository state in the control menu. In the opened window click Check for updates. Beforehand configure the proxy servers settings for GUS updating if necessary.
5.If necessary, configure ports that is using by the Agents for communication with the Server. To do this, use the Administration → Configure Dr.Web Server → Transport tab.
6.Enable the use of communication protocols with Dr.Web Agent and the Network installer, disabled at step 1.
7.Upgrade the workstations software.After upgrading of Dr.Web Server from 5.ХХ version to 6.2 version, do the following actions for the Control Center normal functionality:
1.Clear cache of the Web browser which is used to connect to the Security Control Center.
2.Upgrade the Dr.Web Control Center Plug-in.
The upgraded anti-virus program is ready for operation.
Manual Upgrading the Dr.Web Server
If it is not possible to upgrade the Server to the 6.2 version automatically, delete the current Server software manually and install the new Server.
Detailed description of manual upgrading procedure declared in Dr.Web AV-Desk Administrator manual.
Upgrading Dr.Web Control Center Plug-in
To upgrade Dr.Web Control Center Plug-in (is used by the Control Center), delete Dr.Web Control Center Plug-in software of current versions and install the new version.
Deletion of the the Dr.Web Control Center Plug-in is described in the Administrator Manual, Uninstalling the AV-Desk Software for Windows® OS section.
Installation is described in the Administrator Manual, Installing the Dr.Web Control Center Plug-in section.
Upgrading the Server for UNIX System-Based Systems
Upgrading the Server software over the previous version is possible not for all UNIX system-based OS. Thus, under UNIX system-based OS, in which upgrading is not supported, it is recommended to delete the Server software of previous versions and install the 6.2 version.
Saving Configuration Files
After the Server has been removed, the following files will remain:
File |
Description |
Default folder |
|---|---|---|
dbinternal.dbs |
internal database |
•for Linux OS: /var/opt/drwcs/ •for Solaris and FreeBSD OS: /var/drwcs/ |
drwcsd.conf (the name may vary) |
Server configuration file |
•for Linux OS: /var/opt/drwcs/etc •for Solaris and FreeBSD OS: /var/drwcs/etc |
webmin.conf |
Security Control Center configuration file |
|
common.conf |
configuration file (for some UNIX system-based OS) |
|
enterprise.key (the name may vary) |
Server license key file |
|
agent.key (the name may vary) |
Agent license key file |
|
certificate.pem |
SSL certificate |
|
private-key.pem |
RSA private key |
|
drwcsd.pri |
private encryption key |
|
drwcsd.pub |
public encryption key |
for Linux and Solaris OS: •/opt/drwcs/Installer/ •/opt/drwcs/webmin/install for FreeBSD OS: •/usr/local/drwcs/Installer/ •/usr/local/drwcs/webmin/install |
If necessary, save other files that you are planning to use in the sequel in another location.
Saving Database
Before upgrade Dr.Web AV-Desk software, it is recommender to backup database.
To backup database:
1.Stop the Server.
2.Export DB to the file:
◆For FreeBSD OS:
# /usr/local/etc/rc.d/drwcsd.sh exportdb /var/drwcs/etc/avdbase.avd
◆For Linux OS:
# /etc/init.d/drwcsd exportdb /var/opt/drwcs/etc/avdbase.avd
◆For Solaris OS:
# /etc/init.d/drwcsd exportdb /var/drwcs/etc/avdbase.avd
For Servers with external DB, it is recommended to use standard tools supplied with the database.
Make sure, that Dr.Web AV-Desk DB export completed successfully. If DB backup copy is not available, the Server could not be restored in emergency case.
Automatic Upgrade
If you update the Server from 5.XX version to 6.2 version for Linux OS, instead of deleting old version and installing new version of the Server, you can use the following commands to update the Server:
◆for rpm: rpm -U <package_name>
◆for dpkg: dpkg -i <package_name>
for upgrading deb packages, the /root/drwcs catalog must be empty or absent.
All automatically saved files will be stored in corresponding directories and manual replacement is not required.
During upgrade of package for rpm distribution kits of 5.0 or 6.0 Server, if before Server upgrade, the webmin.conf Control Center configuration file had been changed, the webmin.conf file is saved form the old version, and the new file is created with the webmin.conf.rpmnew name.
If you want to use functional, provided by changed parameters of configuration file (and also, the Agent installer could be available at http://<server_name>:9080/install page), copy all changed settings from the old file to the new file and rename the webmin.conf.rpmnew new file to the webmin.conf with replace.
Manual Upgrade
The procedure for Dr.Web Server for UNIX system-based systems upgrade
(click the figure to see full size image)
Detailed description of upgrading procedure declared in Dr.Web AV-Desk Administrator manual.
Upgrading Dr.Web Dr.Web Agents
After upgrading Server software, Agents connected to this Server will be upgraded automatically.
Additional Information
Support is available to customers who have purchased a commercial version of Doctor Web products. Visit Doctor Web technical support site at http://support.drweb.com/.
If you encounter any issues installing or using company products, take advantage of the following Doctor Web support options:
◆Download and review the latest manuals and guides at http://download.drweb.com/
◆Read the frequently asked questions at http://support.drweb.com/
◆Look for the answer in Dr.Web knowledge database at http://wiki.drweb.com/
◆Browse the Dr.Web official forum at http://forum.drweb.com/
If you have not found solution for the problem, you can request direct assistance from Doctor Web Technical Support by one of the following ways:
◆fill in the web-from in the corresponding section of the support site at http://support.drweb.com/;
◆make a phone call to Moscow number: +7 (495) 789-45-86.
For regional office information, refer to the Doctor Web official website at http://company.drweb.com/contacts/moscow.
Doctor Web. All rights reserved
This document is the property of Doctor Web. No part of this document may be reproduced, published or transmitted in any form or by any means for any purpose other than the purchaser's personal use without proper attribution.
TRADEMARKS
Dr.Web, the Dr.WEB logo, SpIDer Mail, SpIDer Guard, CureIt!, CureNet!, Dr.Web AV-Desk, the Dr.WEB INSIDE logo are trademarks and registered trademarks of Doctor Web in Russia and/or other countries. Other trademarks, registered trademarks and company names used in this document are property of their respective owners.
DISCLAIMER
In no event shall Doctor Web and its resellers or distributors be liable for errors or omissions, or any loss of profit or any other damage caused or alleged to be caused directly or indirectly by this document, the use of or inability to use information contained in this document.
© Doctor Web, 2007 - 2013
Russia, Moscow – Saint Petersburg